Инструкция по обновлению роутера
Ввиду модернизации нашей сети и переходу на протокол DHCP, мы рекомендуем нашим абонентам обновить настройки роутера. Для вашего удобства мы подготовили простую инструкцию. Обновление настроек делается в несколько шагов и не займет у вас много времени.
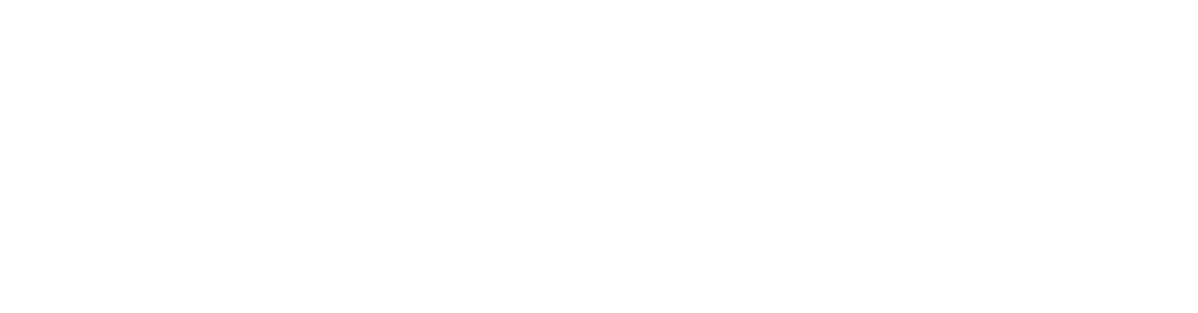
Проверка мак-адреса
Чтобы ваш роутер корректно получил новые настройки, убедитесь что в вашем личном кабинете указан правильный мак-адрес вашего роутера.
Мак-адрес по умолчанию указан на наклейке с обратной стороны роутера или в панели управления роутера.
Пример, как выглядит mac-адрес: F0:98:9D:1C:93:F6
Мак-адрес по умолчанию указан на наклейке с обратной стороны роутера или в панели управления роутера.
Пример, как выглядит mac-адрес: F0:98:9D:1C:93:F6
Панель управления роутером
Войдите в панель управления роутером. Для этого введите в адресной строке браузера ip-адрес роутера. Чаще всего адрес роутера 192.168.0.1 или 192.168.1.1
Также встречаются: 192.168.3.1, 192.168.31.1, 192.168.33.1, router.lan, router.local. Если ваш роутер может настраиваться с помощью мобильного приложения от производителя вашего роутера — рекомендуем этот способ.
Также встречаются: 192.168.3.1, 192.168.31.1, 192.168.33.1, router.lan, router.local. Если ваш роутер может настраиваться с помощью мобильного приложения от производителя вашего роутера — рекомендуем этот способ.
Логин и пароль
Введите логин и пароль
Обычно они указаны с обратной стороны роутера или в инструкции к нему. По умолчанию это:
логин: admin (иногда root);
пароль: admin (возможные варианты: admin1, Password1!, admin123, password, пустой пароль).
Обычно они указаны с обратной стороны роутера или в инструкции к нему. По умолчанию это:
логин: admin (иногда root);
пароль: admin (возможные варианты: admin1, Password1!, admin123, password, пустой пароль).
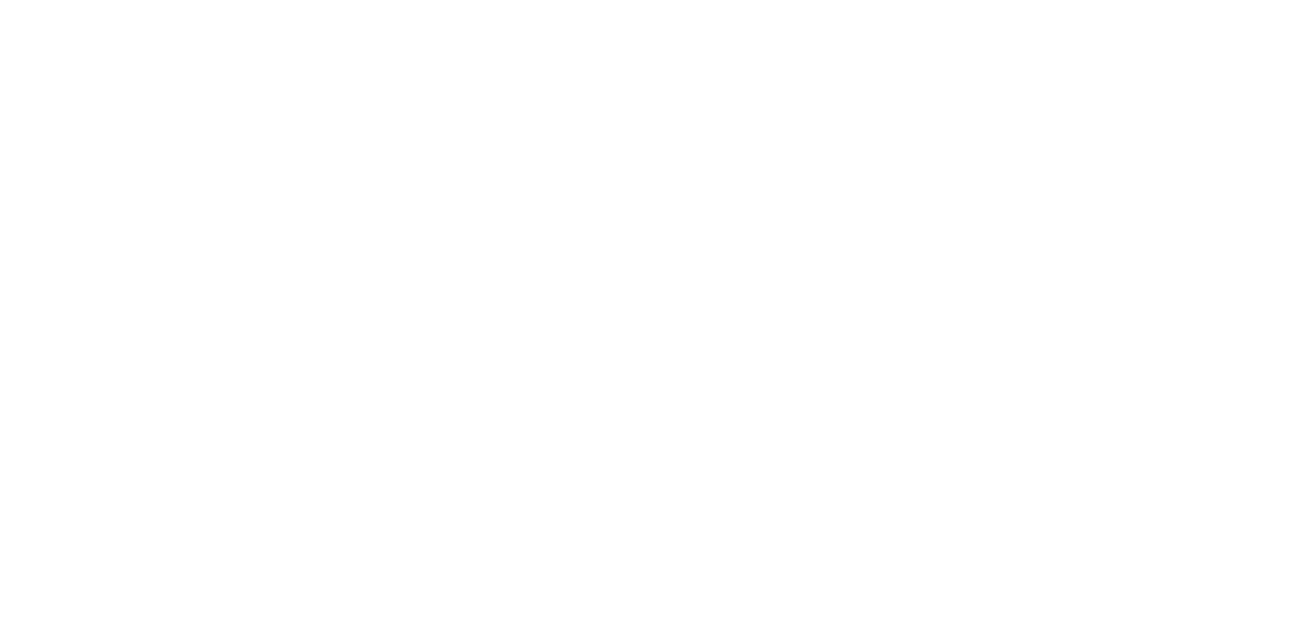
Подключение интернет
Выберите пункт «Параметры подключения к интернету».
Это можно сделать, выбрав подключение в меню «Интернет».
Может называться: «Основные настройки», «Интерфейс WAN», «Настройка WAN», «Wan setup», «Setup wizard», «Connection setup», «IP config», «Настройки подключения».
Это можно сделать, выбрав подключение в меню «Интернет».
Может называться: «Основные настройки», «Интерфейс WAN», «Настройка WAN», «Wan setup», «Setup wizard», «Connection setup», «IP config», «Настройки подключения».
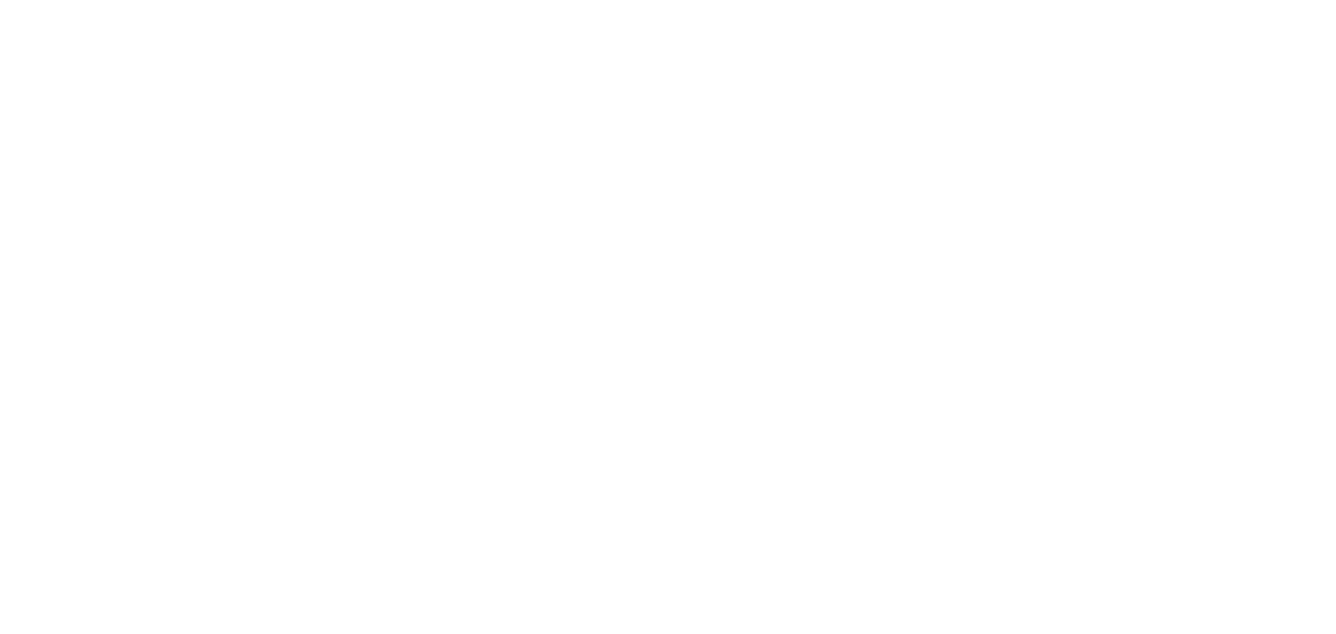
Получение IP-адреса
Включите автоматическое получения IP-адреса
Найдите пункт «Настройка параметров IP» (другие названия: «Тип подключения», «Connection Type»), удалите текущие настройки, сменив их на «Автоматически» (другие названия: «Automatic», «Dynamic IP», «DHCP», «Динамический IP»).
При наличии вариантов изменить Адрес DNS-сервера — установить автоматически. Если роутер предложит клонировать или изменить мак-адрес, для корректной работы — оставьте ваш текущий мак-адрес.
Найдите пункт «Настройка параметров IP» (другие названия: «Тип подключения», «Connection Type»), удалите текущие настройки, сменив их на «Автоматически» (другие названия: «Automatic», «Dynamic IP», «DHCP», «Динамический IP»).
При наличии вариантов изменить Адрес DNS-сервера — установить автоматически. Если роутер предложит клонировать или изменить мак-адрес, для корректной работы — оставьте ваш текущий мак-адрес.
Сохраните настройки
Сохраните настройки.
После этого некоторым роутерам для корректной работы интернета может потребоваться перезагрузка.
Если у вас остались вопросы — пожалуйста, обратитесь в службу технической поддержки.
После этого некоторым роутерам для корректной работы интернета может потребоваться перезагрузка.
Если у вас остались вопросы — пожалуйста, обратитесь в службу технической поддержки.
Если забыли пароль от роутера
Если вы в процессе эксплуатации роутера меняли пароль и забыли, то поможет только полный сброс настроек роутера на «заводские». Сброс настроек роутера производится путем удержания кнопки Reset на задней панели роутера в течение 10 секунд.
Подробные инструкции для некоторых роутеров
Выберите своего производителя и модель из списка ниже, чтобы увидеть более подробные шаги по настройке.
D-Link DIR-300NRU, DIR-620 (бело-бирюзовый интерфейс)
D-Link DIR-300, DIR-310, DIR-320, DIR-615, N300 (серо-оранжевый интерфейс)
D-Link DIR-632, DIR-825, FR1000-1, DIR-615 Rev K1,K2 (серый интерфейс)
Asus RT AC52U, AC55U, AC56U, AC66U, AC68U, N10, N11P, N12, N13U, N15U, N16, N18U, N56U, N65U, N66U (серый интерфейс)
Asus RT- (G32, N10U, N12U, N13, N15, N16v1, N53), WL-500gP (синий интерфейс)
C2, С5, С7, С20, TL-WDR3500, TL-WDR3600, TL-WDR4300, TL-MR3020, TL-MR3220, TL-MR3420, TL-WR720N, TL-WR740N, TL-WR741N (ND), TL-WR743ND, TL-WR841HP (N, ND), TL-WR842ND, TL-WR940ND, TL-WR941ND, TL-WR1042ND, TL-WR1043ND (серо-зеленый интерфейс)
Keenetic, Keenetic Giga, Keenetic II, Keenetic Giga II, Keenetic Lite II, Keenetic Lite II, Keenetic Omni, Keenetic Omni II, Keenetic Start
F300
Asus RT
AC52U, AC55U, AC56U, AC66U, AC68U, N10, N11P, N12, N13U, N15U, N16, N18U, N56U, N65U, N66U (серый интерфейс)
Чтобы открыть панель управления роутера введите в адресную строку браузера адрес 192.168.1.1
Роутер запросит логин и пароль. Обычно это:
логин: admin
пароль: admin
Перейдите в меню во вкладку «Интернет»
Тип WAN-подключения: «Динамический IP»
Для корректной работы интернета не изменяйте мак-адрес (переписать и решить надо ли оно в каждой инструкции)
Сохраните настройки кнопкой «Применить»
Роутер запросит логин и пароль. Обычно это:
логин: admin
пароль: admin
Перейдите в меню во вкладку «Интернет»
Тип WAN-подключения: «Динамический IP»
Для корректной работы интернета не изменяйте мак-адрес (переписать и решить надо ли оно в каждой инструкции)
Сохраните настройки кнопкой «Применить»
Вернуться назад
Asus RT
G32, N10U, N12U, N13, N15, N16v1, N53, WL-500gP (синий интерфейс)
Чтобы открыть панель управления роутера введите в адресную строку браузера адрес 192.168.1.1
Роутер запросит логин и пароль. Обычно это:
логин: admin
пароль: admin
Роутер запросит логин и пароль. Обычно это:
логин: admin
пароль: admin
- Нажмите на вкладку слева «Дополнительные параметры»
- В открывшемся списке нажмите на кнопку «WAN»
- Выберите Тип WAN-подключения: «Динамический IP»
- Сохраните настройки кнопкой «Применить»
Вернуться назад
D-Link
DIR-300, DIR-310, DIR-320, DIR-615, N300 (серо-оранжевый интерфейс)
Чтобы открыть панель управления роутера введите в адресную строку браузера адрес 192.168.0.1
Роутер запросит логин и пароль. Обычно это:
логин: admin
пароль: admin (иногда поле пустое)
Роутер запросит логин и пароль. Обычно это:
логин: admin
пароль: admin (иногда поле пустое)
- Нажмите кнопку «Manual Internet Connection Setup»
- В поле «My Internet Connection is» из списка выберите Dynamic IP (DHCP)
- Сохраните настройки кнопкой «Save Settings»
Вернуться назад
D-Link
DIR-632, DIR-825, FR1000-1, DIR-615 Rev K1,K2 (серый интерфейс)
Чтобы открыть панель управления роутера введите в адресную строку браузера адрес 192.168.0.1
Роутер запросит логин и пароль. Обычно это:
логин: admin
пароль: admin (иногда поле пустое)
Роутер запросит логин и пароль. Обычно это:
логин: admin
пароль: admin (иногда поле пустое)
- Выберите вкладку «Расширенные настройки»
- На вкладке «Сеть» выберите пункт «WAN» и нажмите на ваше текущее подключение
- Выберите Тип соединения: «Динамический IP».
- Поставьте галку «получить адрес DNS сервера автоматически»
- Сохраняем настройки кнопкой «Применить».
Вернуться назад
D-Link
DIR-300NRU, DIR-620 (бело-бирюзовый интерфейс)
Чтобы открыть панель управления роутера введите в адресную строку браузера адрес 192.168.0.1
- Роутер запросит логин и пароль. Обычно это:
- логин: admin
- пароль: admin (иногда поле пустое)
Вернуться назад
Q-Tech Fast Box One
Чтобы открыть панель управления роутера введите в адресную строку браузера адрес 192.168.1.1
Для входа используйте логин и пароль, указанные на стикере с обратной стороны устройства.
Для входа используйте логин и пароль, указанные на стикере с обратной стороны устройства.
- В меню «Настройка Интернет» откройте раздел «Настройка WAN.»
- В разделе «Тип доступа» выберите «DHCP клиент»
- Поставьте галку «Назначить DNS автоматически»
- Нажмите кнопку «Применить» внизу страницы
Вернуться назад
TP-Link Archer
C2, С5, С7, С20, TL-WDR3500, TL-WDR3600, TL-WDR4300, TL-MR3020, TL-MR3220, TL-MR3420, TL-WR720N, TL-WR740N, TL-WR741N (ND), TL-WR743ND, TL-WR841HP (N, ND), TL-WR842ND, TL-WR940ND, TL-WR941ND, TL-WR1042ND, TL-WR1043ND (серо-зеленый интерфейс)
Чтобы открыть панель управления роутера введите в адресную строку браузера адрес 192.168.0.1
Роутер запросит логин и пароль. Обычно это:
логин: admin
пароль: admin
Роутер запросит логин и пароль. Обычно это:
логин: admin
пароль: admin
- В меню «Сеть» откройте раздел «WAN»
- Выберите Тип подключения: «Динамический IP-адрес»
- Нажмите кнопку «Сохранить»
Вернуться назад
Zyxel
Keenetic, Keenetic Giga, Keenetic II, Keenetic Giga II, Keenetic Lite II, Keenetic Lite II, Keenetic Omni, Keenetic Omni II, Keenetic Start
Чтобы открыть панель управления роутера введите в адресную строку браузера адрес 192.168.1.1
Роутер запросит логин и пароль. По умолчанию установлены:
логин: admin
пароль: admin (иногда встречается пароль «1234»)
Далее в открывшемся окне:
Роутер запросит логин и пароль. По умолчанию установлены:
логин: admin
пароль: admin (иногда встречается пароль «1234»)
- Выберите вкладку «Интернет», затем вкладку «IPoE»
- Нажмите кнопку «Добавить интерфейс» (Перед этим рекомендуется удалить имеющиеся настройки).
Далее в открывшемся окне:
- «Использовать разъем»: поставьте галку напротив синего порта
- Поставьте галку «Включить»
- Настройка параметров IP: «Автоматическая»
- Нажмите кнопку «Применить».
Вернуться назад
Apple AirPort (Extreme)
Откройте AirPort-Утилиту в папке «Служебные программы» папки «Программы» на компьютере Mac, или в меню «Пуск» -> «Все программы» -> «AirPort» на компьютере с ОС Windows и выберите беспроводное устройство в списке.
Если устройство, которое требуется настроить, не отображается, нажмите «Сканировать снова» для поиска доступных беспроводных устройств и выберите требуемое устройство в списке.
Выберите «Базовая станция» -> «Настройка вручную» и при необходимости введите пароль. Пароль устройства по умолчанию: public.
Можно также дважды щелкнуть имя беспроводного устройства, чтобы открыть его конфигурацию в отдельном окне.
При открытии окна ручной настройки отображается панель «Сводка». На панели «Сводка» содержится информация о состоянии беспроводного устройства и сети.
Нажмите кнопку «AirPort», а затем нажмите «Базовая станция».
Нажмите кнопку «Интернет». Нажмите «Подключение к Интернету» и выберите Подключаться через «Ethernet»
Установите значение Использовать DHCP для параметра Конфигурация IPv4. Выберите «Общий IP-адрес» во всплывающем меню «Общее подключение».
Если устройство, которое требуется настроить, не отображается, нажмите «Сканировать снова» для поиска доступных беспроводных устройств и выберите требуемое устройство в списке.
Выберите «Базовая станция» -> «Настройка вручную» и при необходимости введите пароль. Пароль устройства по умолчанию: public.
Можно также дважды щелкнуть имя беспроводного устройства, чтобы открыть его конфигурацию в отдельном окне.
При открытии окна ручной настройки отображается панель «Сводка». На панели «Сводка» содержится информация о состоянии беспроводного устройства и сети.
Нажмите кнопку «AirPort», а затем нажмите «Базовая станция».
Нажмите кнопку «Интернет». Нажмите «Подключение к Интернету» и выберите Подключаться через «Ethernet»
Установите значение Использовать DHCP для параметра Конфигурация IPv4. Выберите «Общий IP-адрес» во всплывающем меню «Общее подключение».
Вернуться назад
Huawei WiFi AX3
Чтобы открыть панель управления роутера введите в адресную строку браузера адрес 192.168.3.1
Роутер запросит логин и пароль. По умолчанию установлены:
логин: admin
пароль: admin
Роутер запросит логин и пароль. По умолчанию установлены:
логин: admin
пароль: admin
- Откройте раздел меню «Интернет»
- Выберите режим подключения к Интернету: «DHCP» и отключите галку «Статический DNS»
- Сохраните настройки
Вернуться назад
Honor
Чтобы открыть панель управления роутера введите в адресную строку браузера адрес 192.168.3.1
Роутер запросит логин и пароль. По умолчанию установлены:
логин: admin
пароль: admin
Роутер запросит логин и пароль. По умолчанию установлены:
логин: admin
пароль: admin
- Откройте раздел меню «Интернет»
- Выберите режим подключения к Интернету: «DHCP» и отключите галку «Статический DNS»
- Сохраните настройки
Вернуться назад
Totolink
Чтобы открыть панель управления роутера введите в адресную строку браузера адрес 192.168.1.1
Роутер запросит логин и пароль. По умолчанию установлены:
логин: admin
пароль: admin
Роутер запросит логин и пароль. По умолчанию установлены:
логин: admin
пароль: admin
- Слева выберите раздел Network → Wan Setting.
- Параметр Wan Connection Type выставляем DHCP
- Параметр DNS Mode выставляем Automatically
- Нажмите кнопку Apply
Вернуться назад
Netis
Белый интерфейс
Чтобы открыть панель управления роутера введите в адресную строку браузера адрес 192.168.1.1 или netis. cc
Роутер запросит логин и пароль. По умолчанию установлены:
логин: admin
пароль: admin
Роутер запросит логин и пароль. По умолчанию установлены:
логин: admin
пароль: admin
- В правом верхнем углу нажмите кнопку «Advanced»
- Выберите раздел «Сеть» и подраздел «WAN»
- Выберите Тип WAN: «Проводной» и Тип подключения WAN: «DHCP»
- Нажмите внизу кнопку Сохранить
Вернуться назад
Netis
Синий интерфейс
Чтобы открыть панель управления роутера введите в адресную строку браузера адрес 192.168.1.1 или netis. cc
Роутер запросит логин и пароль. По умолчанию установлены:
логин: admin
пароль: admin
Роутер запросит логин и пароль. По умолчанию установлены:
логин: admin
пароль: admin
- Выберите раздел «Network» и подраздел «WAN»
- Выберите WAN Type: «wired access» и WAN Connection Type: «DHCP (dynamic)»
- Нажмите внизу кнопку «Save»
Вернуться назад
Upvel
UR-354AN4G
Чтобы открыть панель управления роутера введите в адресную строку браузера адрес 192.168.10.1
Роутер запросит логин и пароль. По умолчанию установлены:
логин: admin
пароль: admin
Роутер запросит логин и пароль. По умолчанию установлены:
логин: admin
пароль: admin
- Вверху выберите разделы «Настройка интерфейсов» → «Интернет»
- Режим передачи данных поменяйте на «Ethernet»
- В разделе «Интернет-провайдер» поставьте «Динамический IP-адрес», снизу нажмите кнопку «Сохранить»
Вернуться назад
Upvel
UR-315BN
Чтобы открыть панель управления роутера введите в адресную строку браузера адрес 192.168.10.1
Роутер запросит логин и пароль. По умолчанию установлены:
логин: admin
пароль: admin
Роутер запросит логин и пароль. По умолчанию установлены:
логин: admin
пароль: admin
- Слева выберите раздел «Main» → «WAN Interface»
- В поле «WAN Access Type» выберите значение «DHCP»
- Снимите галку с пункта «Set DNS Manually»
- Нажмите кнопку «Apply Changes»
Вернуться назад
Upvel
UR-325BN / UR-322N4G
Чтобы открыть панель управления роутера введите в адресную строку браузера адрес 192.168.10.1
Роутер запросит логин и пароль. По умолчанию установлены:
логин: admin
пароль: admin
Роутер запросит логин и пароль. По умолчанию установлены:
логин: admin
пароль: admin
- Слева выберите раздел «Настройки» → «Интерфейс WAN»
- В строке «Тип соединения WAN» установите значение «DHCP»
- Внизу нажмите на кнопку «Сохранить изменения»
Вернуться назад
Mercusys
Чтобы открыть панель управления роутера введите в адресную строку браузера адрес 192.168.1.1 или mwlogin.net (точный адрес указан на корпусе роутера)
Роутер запросит логин и пароль. По умолчанию установлены:
логин: admin
пароль: admin
Роутер запросит логин и пароль. По умолчанию установлены:
логин: admin
пароль: admin
- Сверху выберите страницу «Дополнительные настройки» и перейдите слева в раздел «Сеть» и подраздел «Интернет»
- "Тип подключения к Интернет" выберите «Динамический IP-адрес» и ниже нажмите кнопку «Обновить»
- Нажмите внизу кнопку «Сохранить»
Вернуться назад
Xiaomi
Чтобы открыть панель управления роутера введите в адресную строку браузера адрес 192.168.31.1 (точный адрес указан на корпусе роутера)
- Вверху выберите раздел «Общие настройки», подраздел «Настройки интернета»
- Ниже в меню «Настройки» выберите «DHCP» и отметьте опцию затем выберите «Автоматическая настройка DNS»
- Внизу нажмите кнопку «Принять»
Вернуться назад
SNR
Чтобы открыть панель управления роутера введите в адресную строку браузера адрес 192.168.1.1
Роутер запросит логин и пароль. По умолчанию установлены:
логин: admin
пароль: admin
Роутер запросит логин и пароль. По умолчанию установлены:
логин: admin
пароль: admin
- Слева выберите раздел «Настройки сети» и подраздел «Настройки WAN»
- Выберите Тип подключения WAN: «DHCP (автоматическая настройка)» и уберите галку «Назначить статические сервера DNS»
- Нажмите внизу кнопку «Применить»
Вернуться назад
Tenda
New AC / F300
Чтобы открыть панель управления роутера введите в адресную строку браузера адрес 192.168.0.1
Роутер запросит логин и пароль. По умолчанию установлены:
логин: admin
пароль: admin
Роутер запросит логин и пароль. По умолчанию установлены:
логин: admin
пароль: admin
- Слева выберите пункт «Настройки Интернета»
- Смените Тип подключения на «Динамический IP-адрес» и настройки DNS — «Автоматически»
- Далее нажмите на кнопку «Подключить»
Вернуться назад
Tenda
W303R / W308R / W309R / W316R
Чтобы открыть панель управления роутера введите в адресную строку браузера адрес 192.168.1.1
Роутер запросит логин и пароль. По умолчанию установлены:
логин: admin
пароль: admin
Роутер запросит логин и пароль. По умолчанию установлены:
логин: admin
пароль: admin
- Сверху выберите «Дополнительные настройки», и далее чуть ниже пункт «Установка WAN портов»
- Выставьте Режим «DHCP»
- внизу страницы нажмите кнопку «ОК»
Вернуться назад
Tenda
W311R
Чтобы открыть панель управления роутера введите в адресную строку браузера адрес 192.168.0.1
Роутер запросит логин и пароль. По умолчанию установлены:
логин: admin
пароль: admin
Роутер запросит логин и пароль. По умолчанию установлены:
логин: admin
пароль: admin
- Нажмите на кнопку «Setup Wizard»
- Выберите опцию «Dynamic IP (via DHCP)» и нажимите «Next»
- Далее нажмите на кнопку «Apply»
Вернуться назад
Tenda
F300
Чтобы открыть панель управления роутера введите в адресную строку браузера адрес 192.168.0.1
Роутер запросит логин и пароль. По умолчанию установлены:
логин: admin
пароль: admin
Роутер запросит логин и пароль. По умолчанию установлены:
логин: admin
пароль: admin
- Вверху выберите пункт «Основные настройки», и далее слева подраздел «Настройка подключения WAN»
- Выберите Тип подключения WAN: «DHCP»
- Внизу нажмите кнопку «ОК»
Вернуться назад
Домашний интернет по акции за 299 ₽/мес
200 Мбит/с + 150 ТВ-каналов
Подключите интернет на скорости 200 Мбит/с и получите в подарок 150 ТВ-каналов!
Sign up for a free lesson with one of our teachers
Meet the group, explore the school, and get a free consultation
By signing up, you agree to our Privacy Policy.
200 Мбит/с за 299 ₽/мес
150 ТВ-каналов подключим с интернетом по акции
Подключите интернет на скорости 200 Мбит/с и получите в подарок 150 ТВ-каналов!
Акция на подключение домашнего интернета
200 Мбит/с за 299 ₽/мес
В подарок 150 ТВ-каналов